
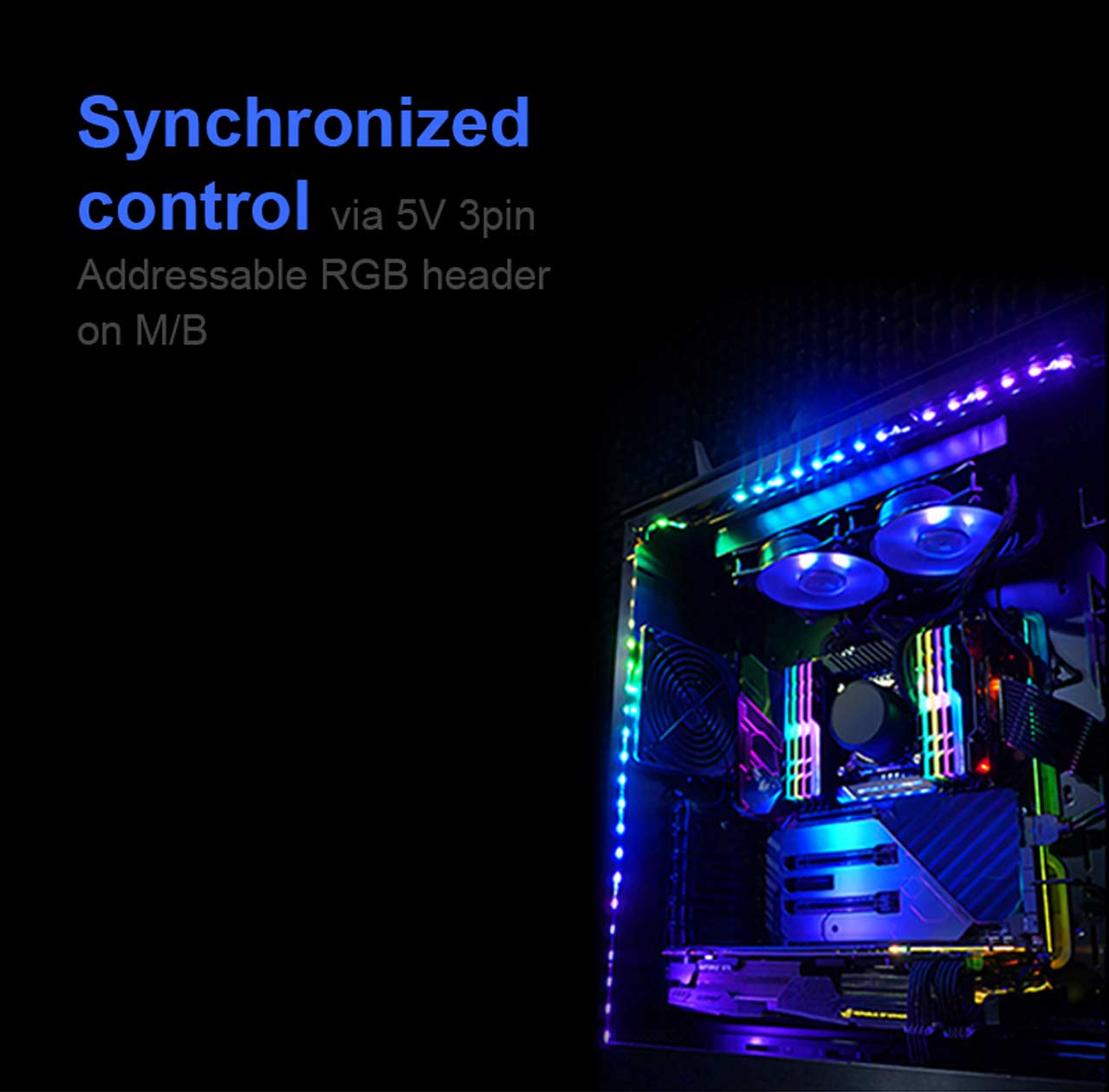
- #Gigabyte rgb fusion not changing colors install#
- #Gigabyte rgb fusion not changing colors update#
- #Gigabyte rgb fusion not changing colors software#
- #Gigabyte rgb fusion not changing colors plus#
This program is free software: you can redistribute it and/or modify it under the terms of the GNU General Public License as published by the Free Software Foundation, either version 3 of the License, or (at your option) any later version. (There's an issue where the controller can get stuck and only a complete power down seems to reset it.)

Wait ~20 seconds for the board to discharge.

#Gigabyte rgb fusion not changing colors update#
Otherwise the solution is to fetch them from Visual Studio 2012 Update 5: It may be possible to rename mfc110u.dll and msvcr110.dll from the official redistributable package to their respective debug ( d) versions. Unfortunately, GvLedLib.dll was built against a debug version of the VS2012 SDK. Get GvBiosLib.dll, GvDisplay.dll, and GvLedLib.dll from a Gigabyte RGB Fusion Utility (the version of GvLedLib.dll included in SDKs 18.1004.1 to 19.0311.1 have a missing dependency on GvIllumLib.dll) Get GLedApi.dll, YccV2.dll, and layout.ini from Gigabyte's RGB Fusion SDK.
#Gigabyte rgb fusion not changing colors install#
You can save your configuration with the button on the upper right, as well as select different profiles that you may want to save it to.You can build RGB Fusion Tool locally (see below), install it as a Chocolatey package ( choco install rgbfusiontool), or extract one of the builds listed on GitHub Releases. To configure another device, click on another rectangular panel to select it. You can change the LED brightness using the slider on the bottom. By clicking the light bulb, you can turn the LED lighting on and off. You can select which individual LED on the fan to configure, as well as the color of that LED by clicking the numbered circle icons. By clicking “Color”, you can specify the exact color values.On the left, you can change the LED light effect, color mode as well as the speed of the effect.You can change the fan speed by selecting Performance, Silent or PWM modes or by dragging the tab left and right on the sliders.To enable or disable a component, you can click the green or red icon next to the fan’s name.
#Gigabyte rgb fusion not changing colors plus#
In order to configure the LED settings, double click on the Thermaltake RGB Plus program on your desktop.


 0 kommentar(er)
0 kommentar(er)
